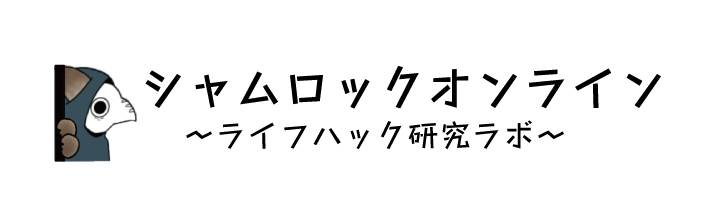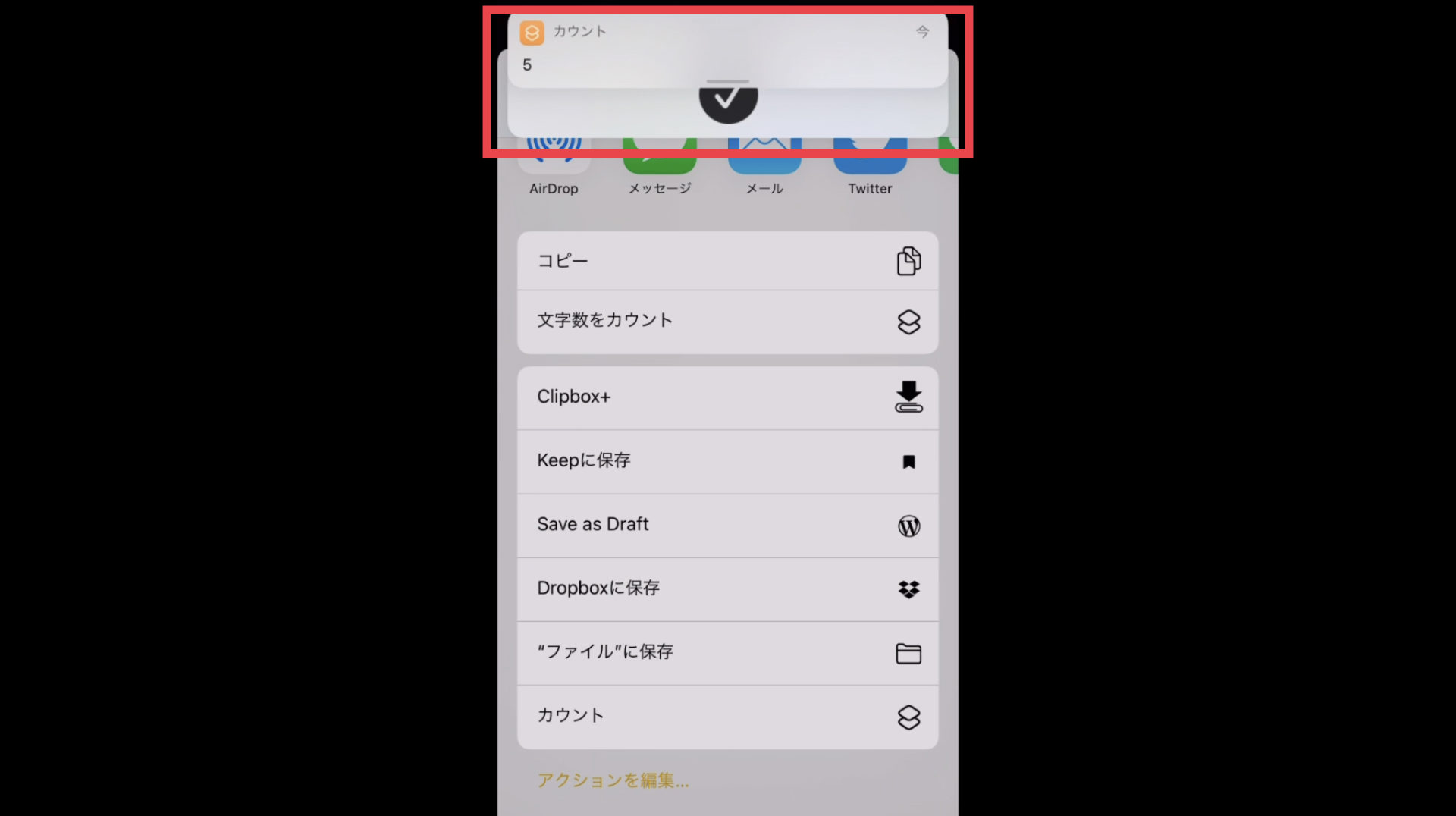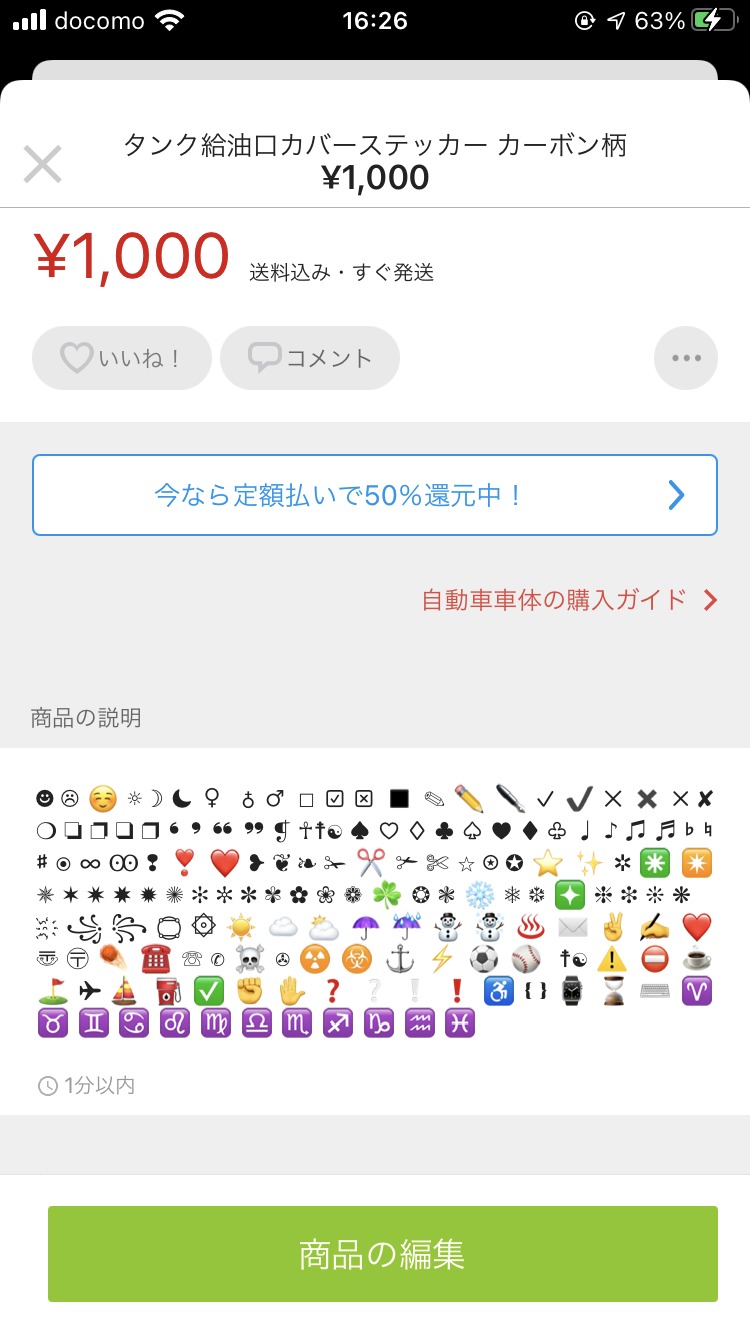【2021年徹底解説】iPhoneメモを文字数カウントができる!
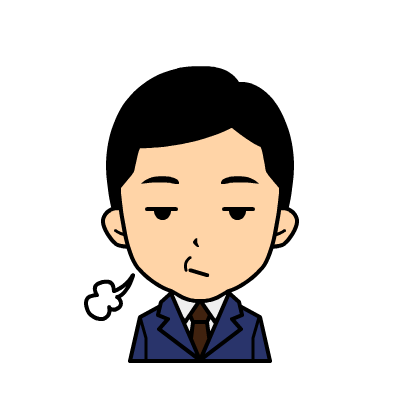
レポート課題をiPhoneで下書きしているけど文字数がわかないの不便。

iPhoneで文字数のカウントできるの教えたい。
メモで文字数がカウントできると便利
学生のレポートをはじめ、TwitterなどのSNSでは、文字数の指定がありますよね。少ない文字数なら良いですが、何百文字となると、いちいち画面の文字を数えるのは大変な手間になります。
iPhoneのメモ帳アプリは、標準搭載されているにも関わらず、非常に便利な機能です。実際、多くのiPhoneユーザーが、日々のメモや、何らかの下書きに利用していますよね。
カウントできるのはメモだけじゃない
Googleやsafariなど、インターネットのページの文字もカウントすることが可能です。
何か特別なアプリをダウンロードすることもありませんので、デスクトップをごちゃごちゃしたくない人にもピッタリです。ぜひお試しください。
iPhoneで文字数をカウントする方法
シュートカットアプリを起動
ショートカットのアプリを立ち上げます。もし、iphoneに入っていない場合は、app storeからダウンロードしてください。
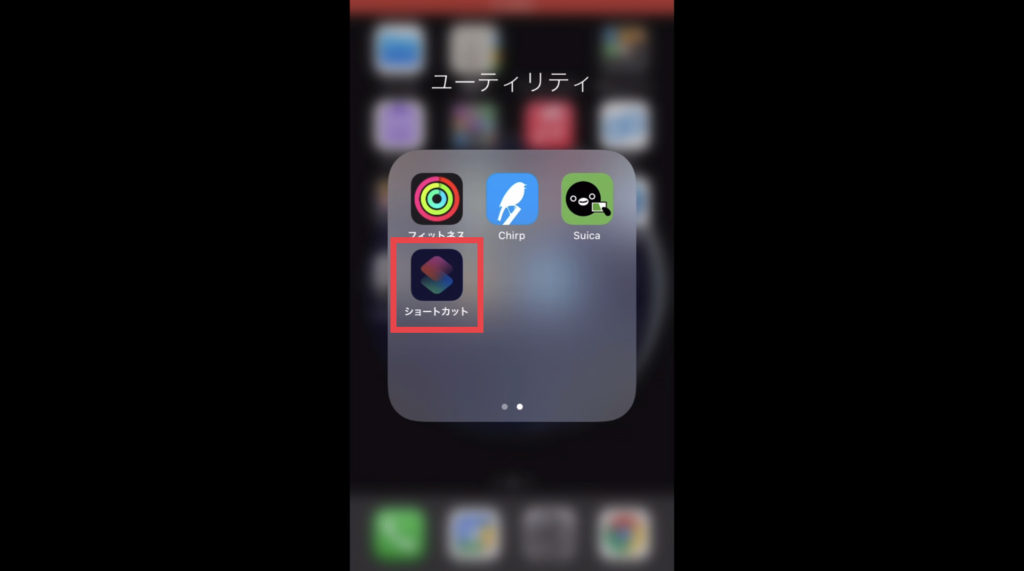
新規ショートカットを作成
ショートカットのアプリが立ち上がったら、画面右上にある「+」をクリックします。
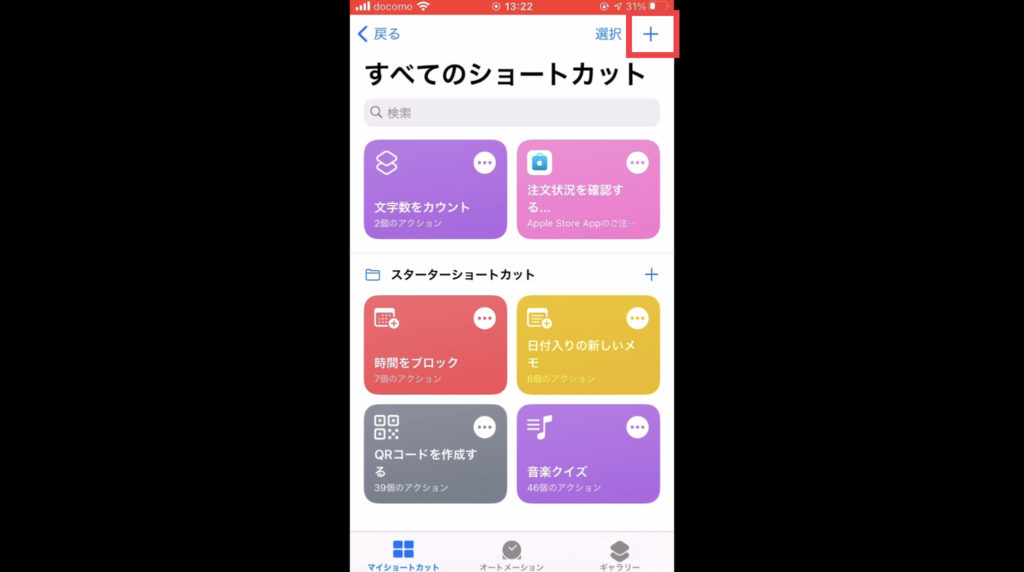
アクションを追加
新規ショートカットの画面で、「+アクションを追加」をクリックします。
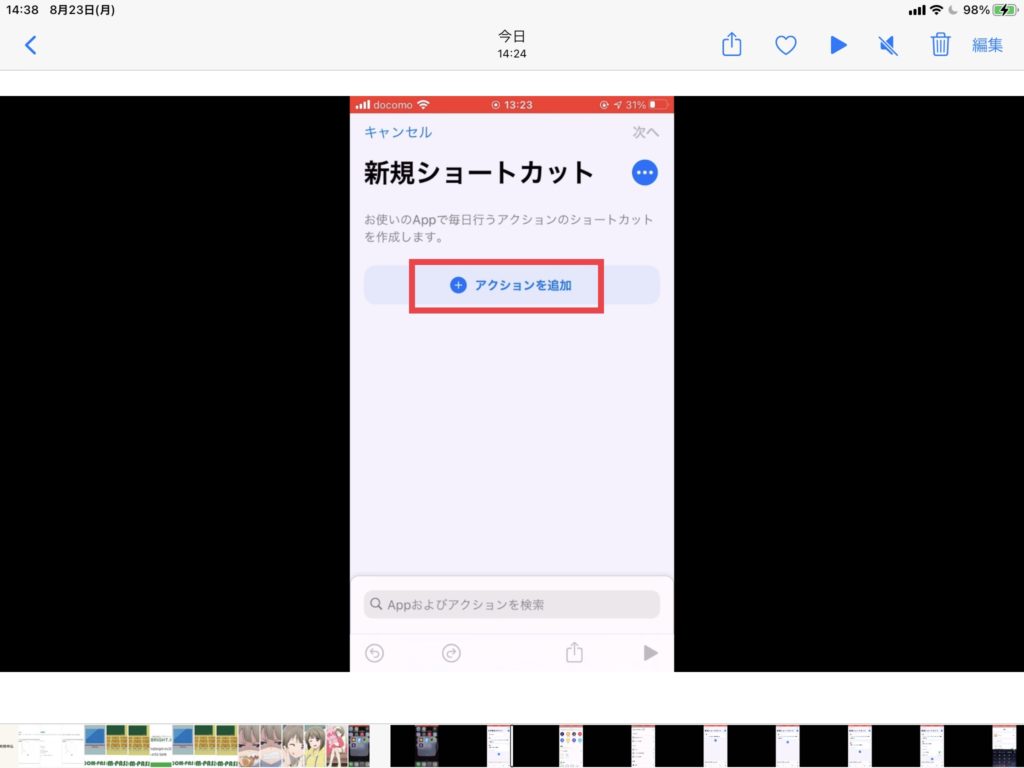
「スクリプティ」を選択
次の画面に変わったら「スクリプティ」をクリックします。
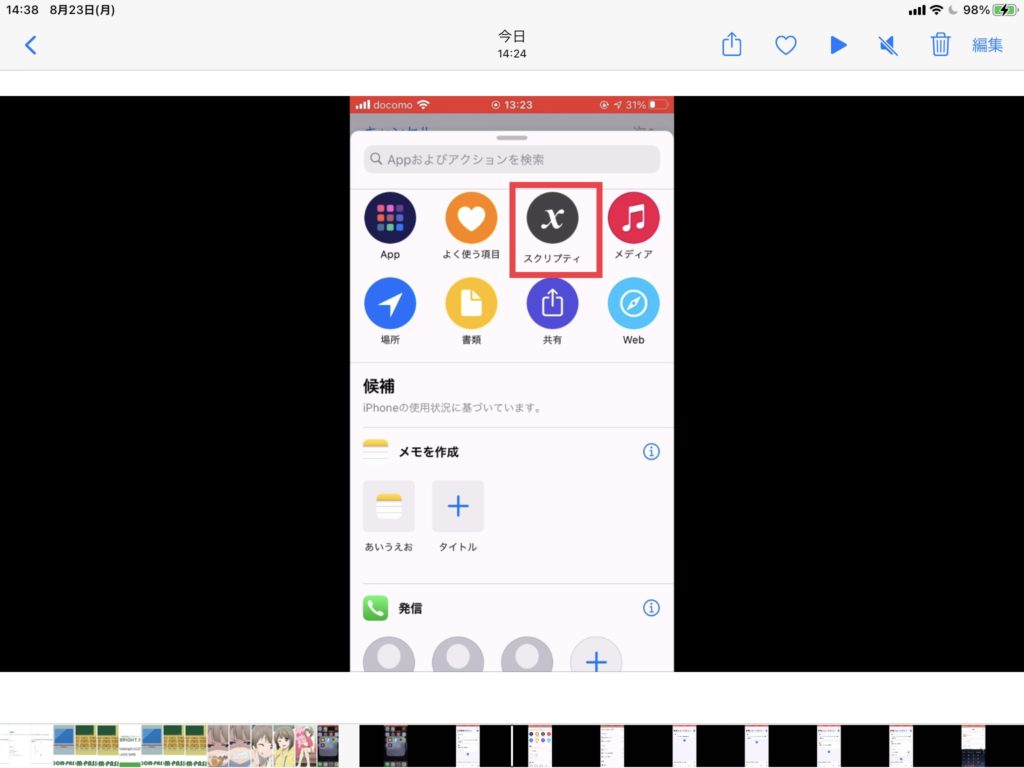
「カウント」を選択
次の画面では、たくさん選択肢がありますが、下へクスロールして、「項目」の下にある「カウント」をクリックします。
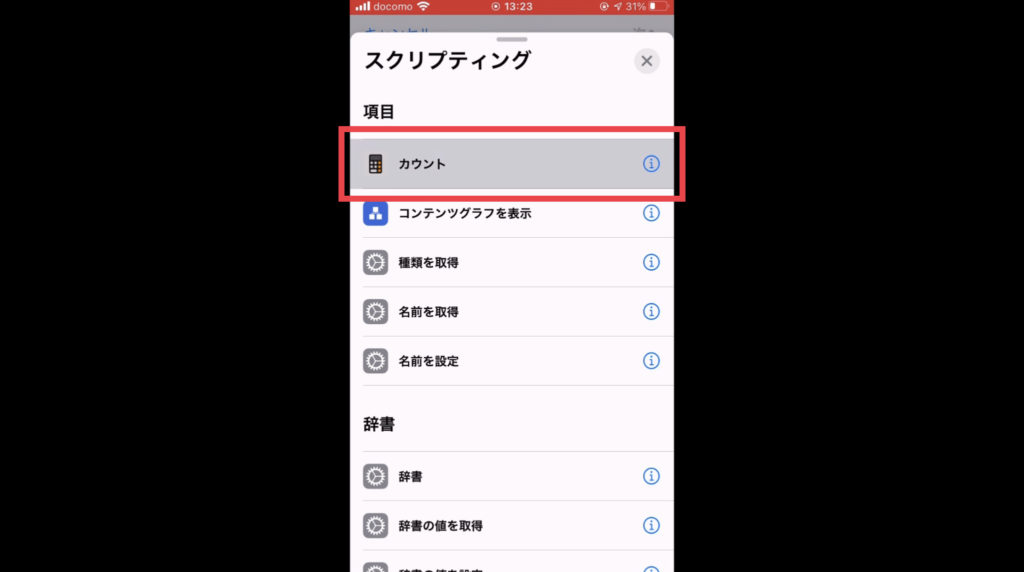
内容の変更
次の画面では、「入力」の箇所をクリックします。
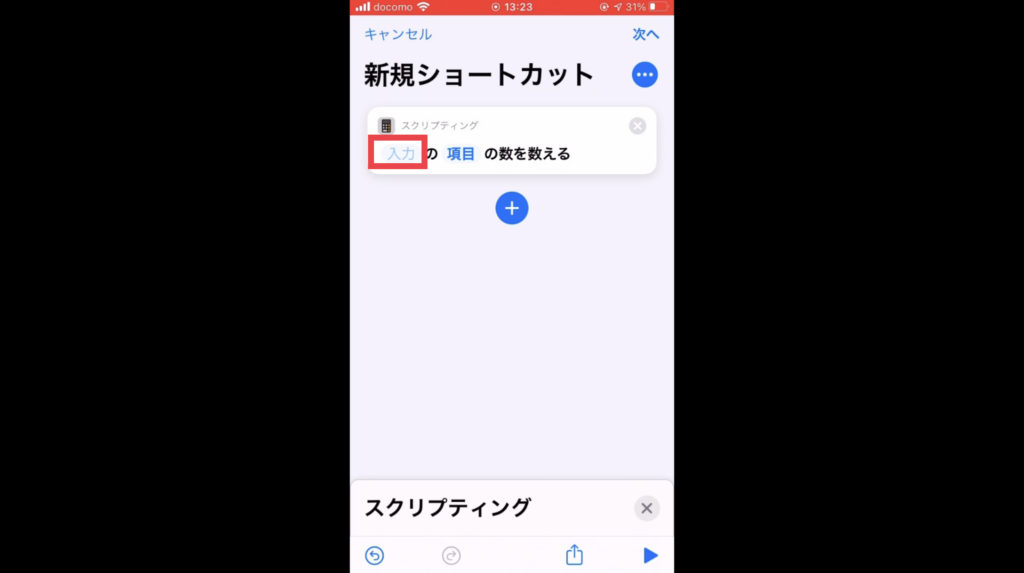
「ショートカットの入力」に変更
「入力」をクリックすると下から選択肢が表示されるので、「ショートカットの入力」をクリックします。
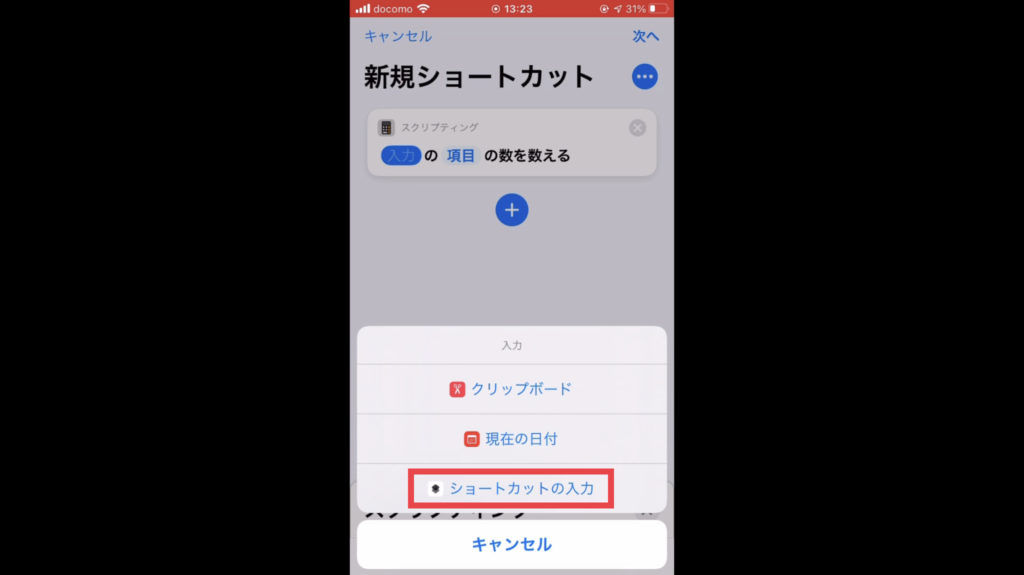
「項目」を「文字」に変更
次に「項目」をクリックすると同じように、下から選択肢が表示されるので、「文字」をクリックします。
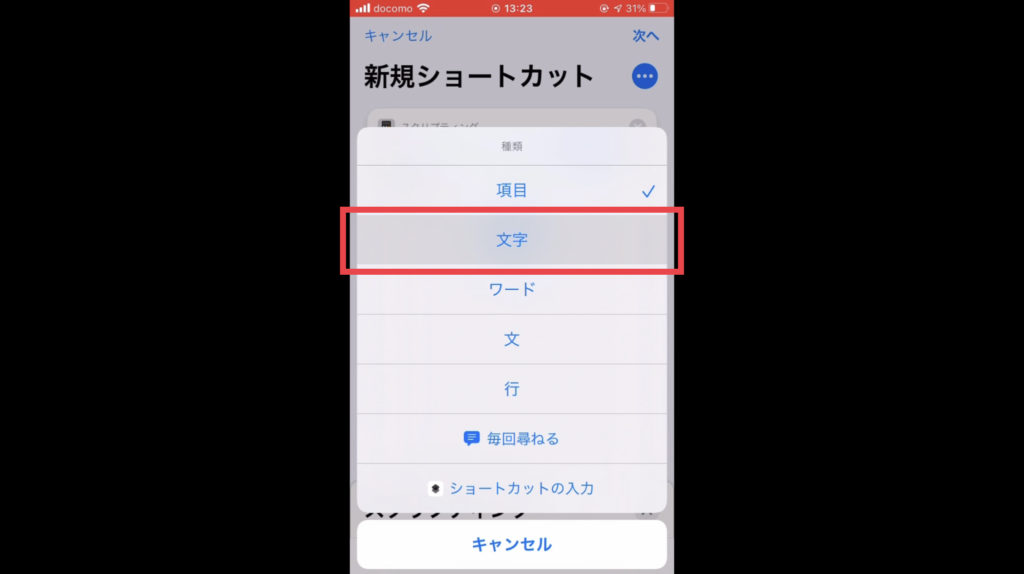
スクリプティングの追加
先ほど「入力」と「項目」を変更した箇所の下にある「+」をクリックします。
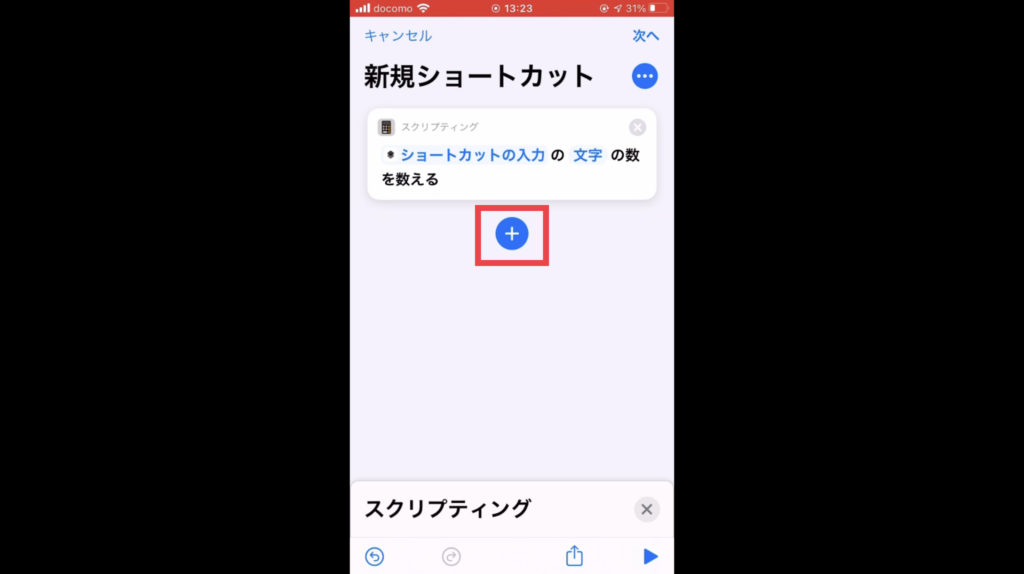
「通知を表示」を選択
また、たくさん選択肢のある画面に変わりますが、先ほど選んだ「項目」よりもさらに下のに「通知」があり、その下にある「通知を表示」をクリックします。
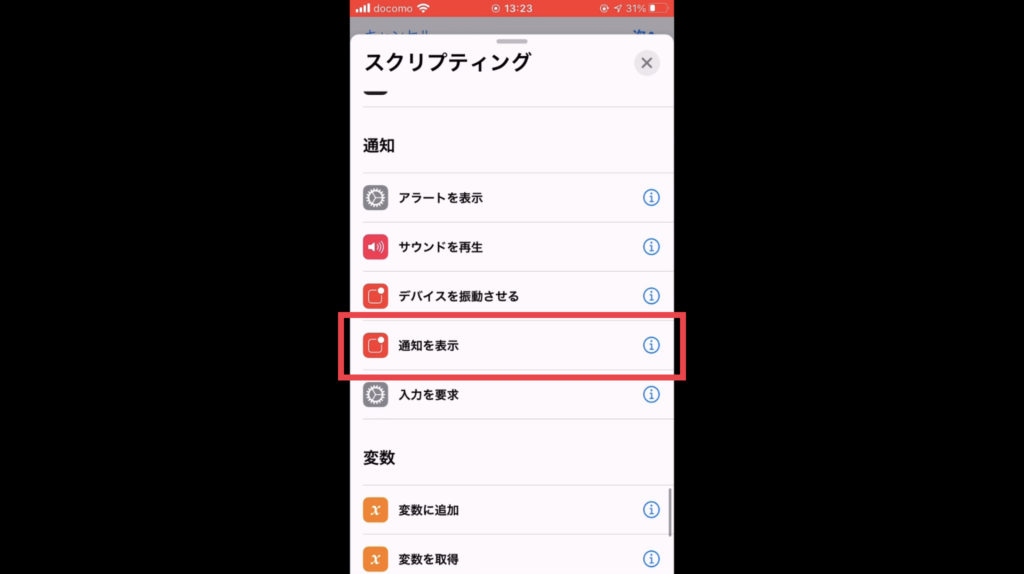
「こんにちは」を削除
先ほど作成した箇所の下に新しく「通知」が表示されます。「こんにちは」を削除して、空欄をクリックします。
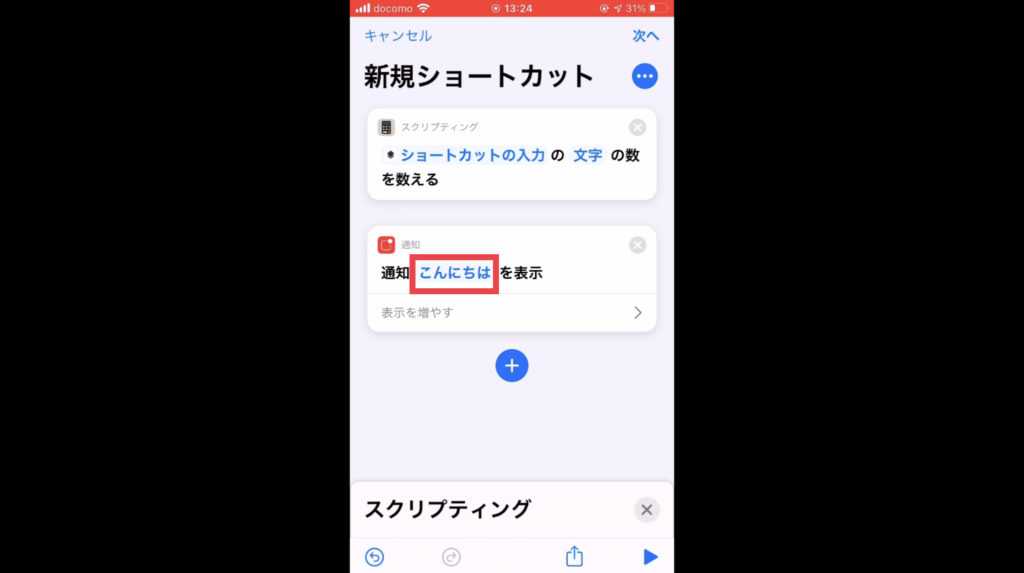
「数」に変更
下から選択肢が表示されるので、「数」を選んでクリックします。
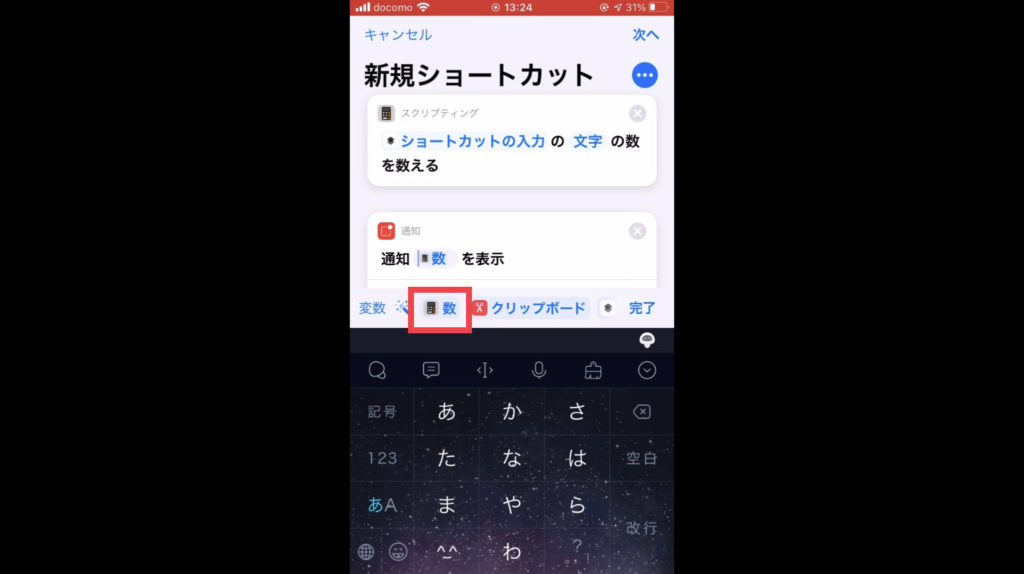
「通知」の内容を確認
「こんにちは」だった場所が「数」に変わっていることを確認したら、画面右上にある「…」をクリックします。
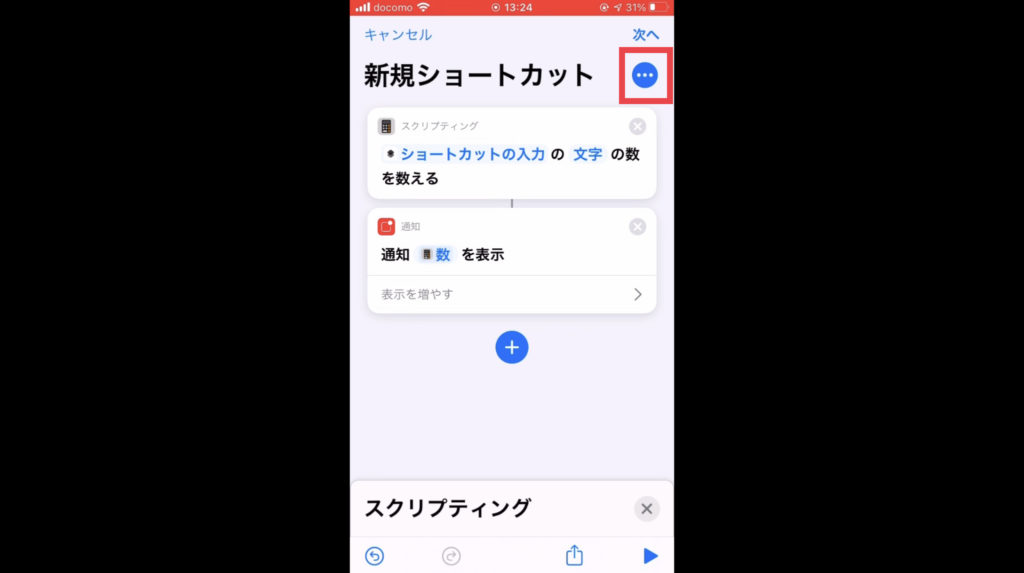
ショートカットの名前をつける
詳細の画面に変わったら、ショートカットの名前をクリックして、任意の名前に変更します。名前は後で見て、わかりやすい名前にしておくと良いです。ここでは、「カウント」とします。
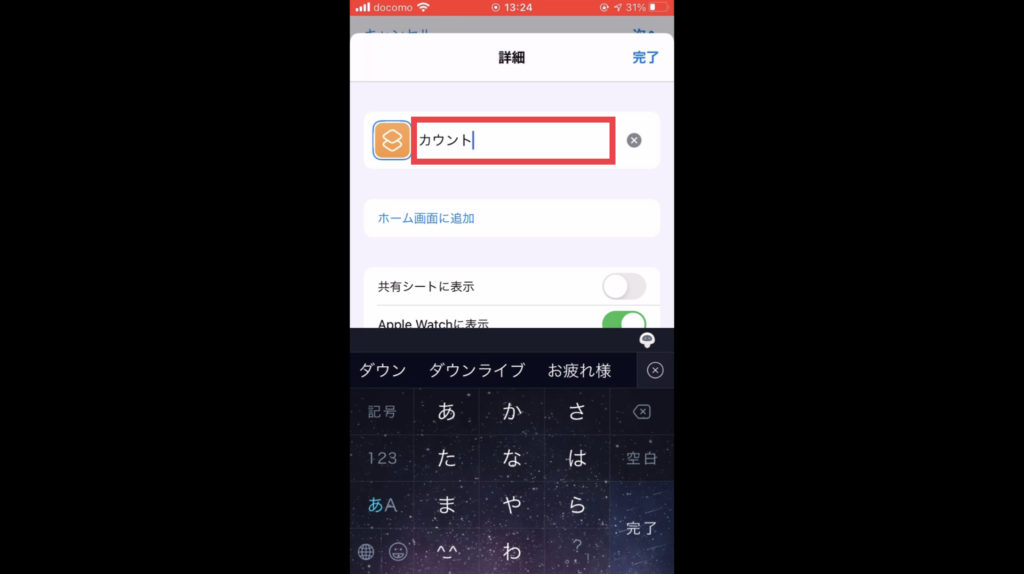
共有シートに表示をON
「ショートカットの名前」の下にある、「共有シート」のスイッチ表示をONにしてください。緑に変わっていたらOKです。
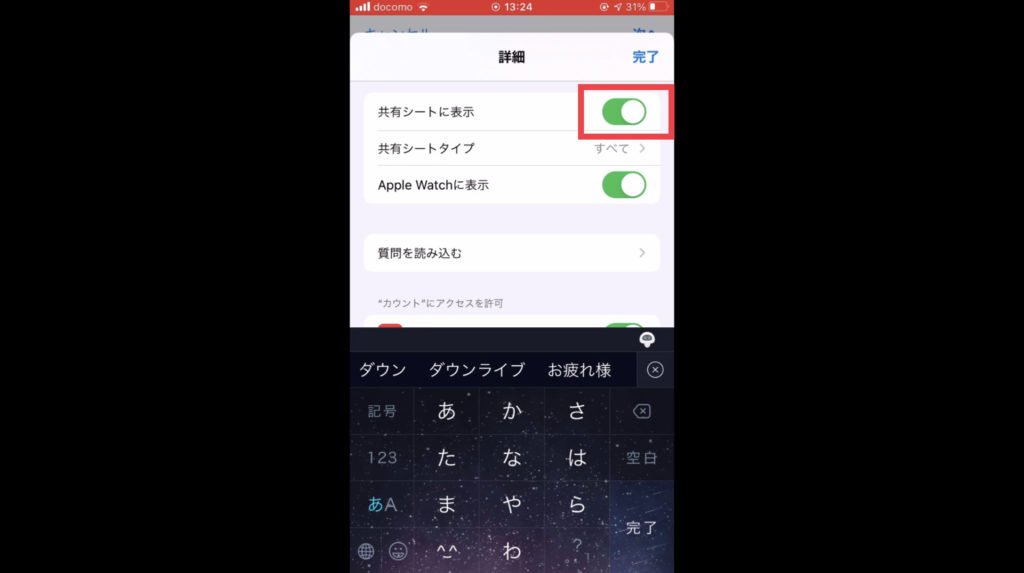
ショートカットの内容確認
「スクリプティング」と「通知」が画面のようになっていれば設定は完成です。
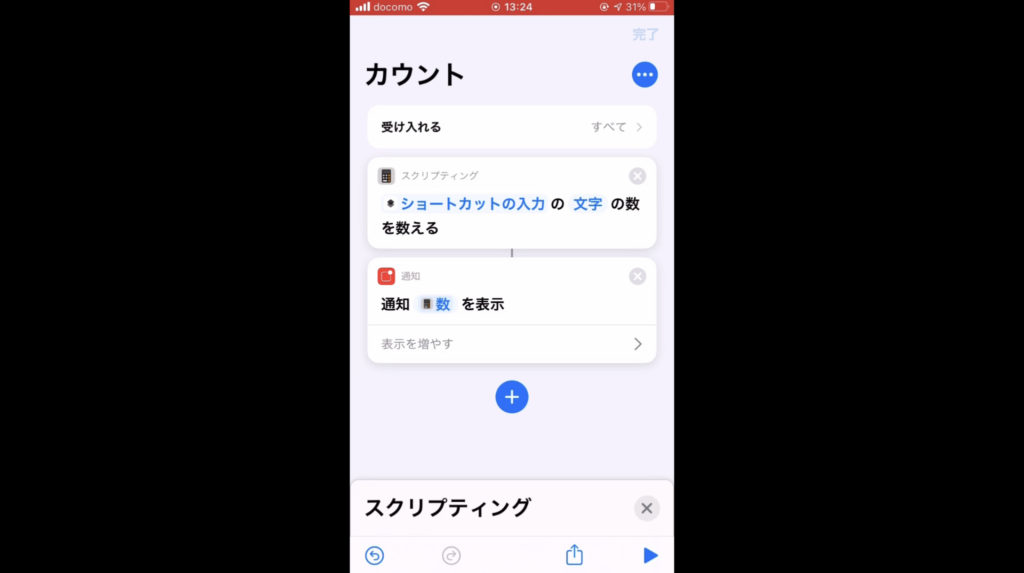
ショートカットの追加を確認
先ほど設定した「カウント」のショートカットが新しく追加されています。
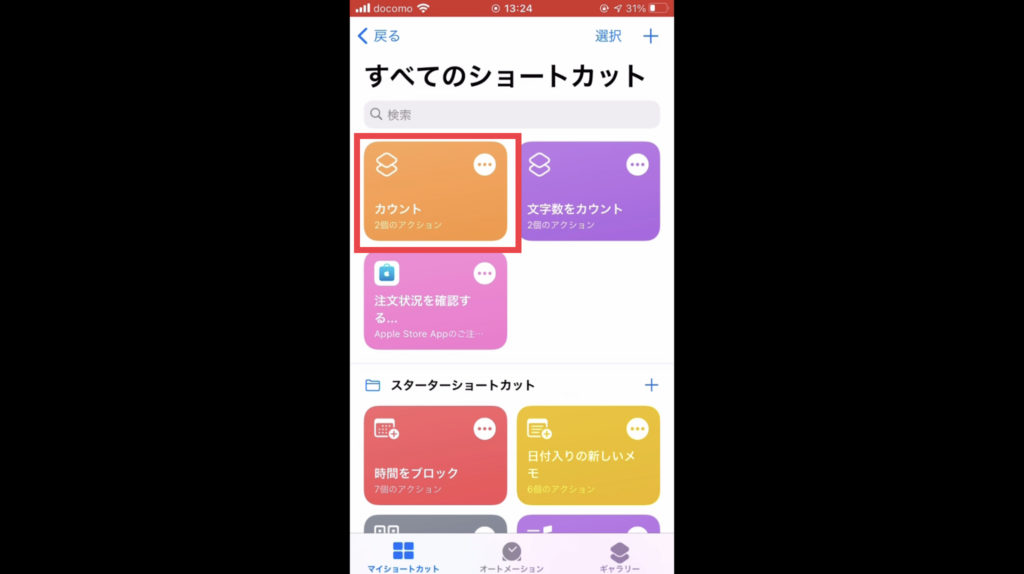
メモ帳アプリを使い確認してみよう
それでは、さっそく実際に使ってみましょう。メモ帳アプリに適当に文字を打込みます。今回の例では、「あいうえお」の文字列を選択しているので、5文字だとわかればOKなわけです。
長押しで文字を選択
メモ帳の文字数を調べたい箇所を長押しして、選択します。すると選択肢が出てきますので、選択肢の中の方にある「共有」を選んでクリックします。
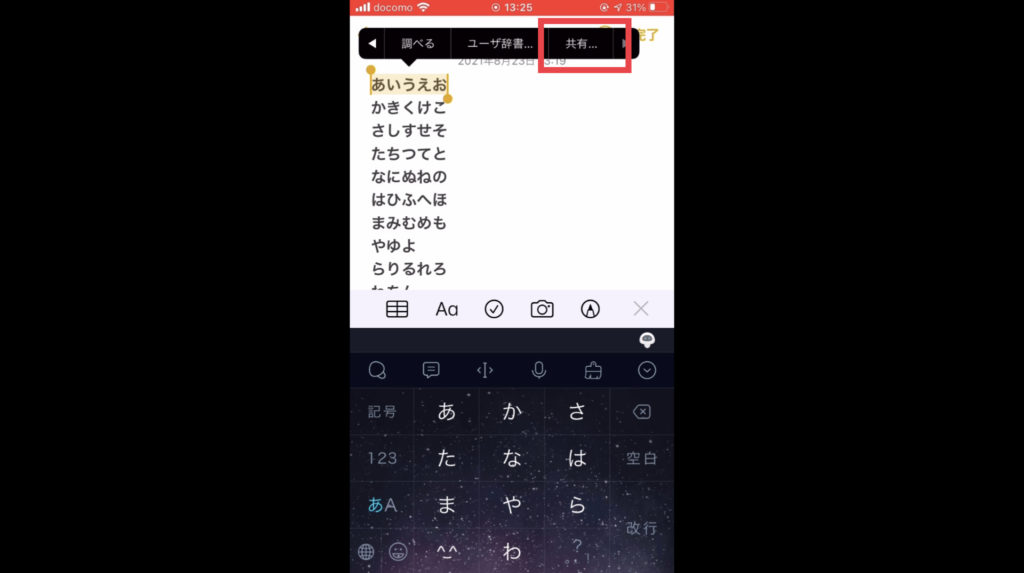
共有からカウントを選択
「共有」をクリックすると選択肢がたくさん出てきますが、その下側にある「カウント」をクリックします。
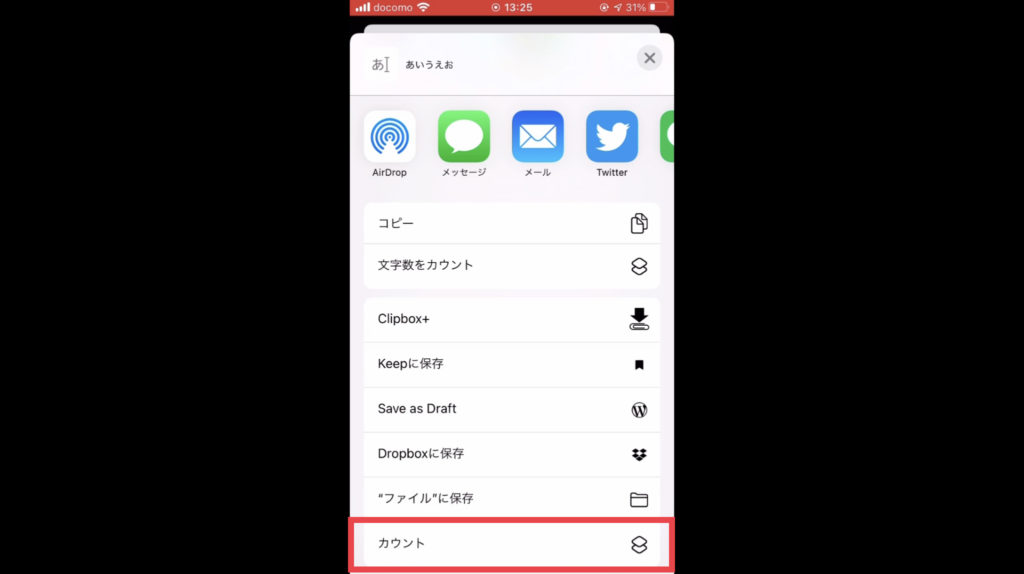
画面上部に結果が表示
「カウント」をクリックすると、画面上側に「5」と表示されたら成功です。「あいうえお」なので5文字で間違えありません。
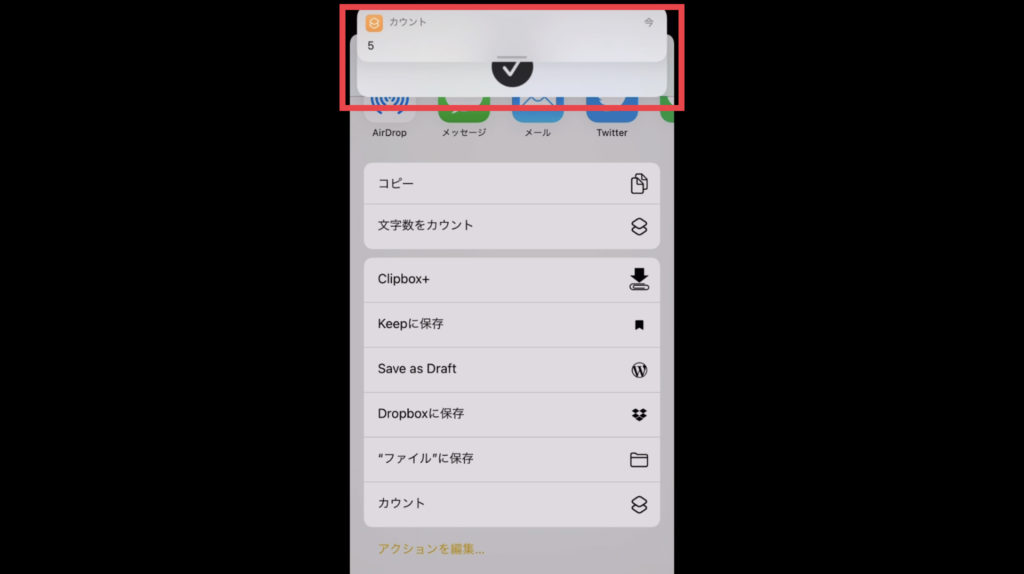
今回の設定方法を動画でも確認ができます
さいごに
普段、馴染みがないショートカットのアプリを利用するので、ハードルが高いと思われた方もいらっしゃると思いますが、このページでお伝えしている手順でやってみてください。
この方法なら、最初の設定は少し手間がかかりますが、一度設定をしてしまえば、いつでも利用ができます。
インターネットのサイト内でも、文字を選択することが出来れば、同じように「共有」から「カウント」を選択することで文字が表示されます。
文字数を数える必要があまり無い方でも、いざ必要となった時に非常に便利ですので、ぜひ設定してみてください。